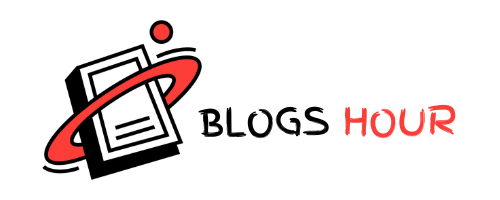Do you know How to Update Motherboard Bios? Updating the motherboard BIOS can help ensure compatibility with the latest processors and improve performance and resolve specific issues.
The computer’s BIOS system is a chip on the computer’s motherboard that allows you to perform basic startup tasks before starting the operating system.
Either way, it ensures that the operating system loads correctly into memory, allowing it to run efficiently every time the system is started or rebooted.
There are two BIOS standards that you should be aware of. Traditional models are slowly disappearing and are being replaced by newer UEFI chips, although PCs built before 2007 may still have older versions.
UEFI was created as a global standard for all processor manufacturers so that specific rules could be followed and maximum tuning and customization capabilities could be provided.
As such, it provides a complete keyboard and mouse interface, adds network boot to 100 on existing boards, includes a trusted certificate for the startup, and 32 to improve powerup times. Can run on bit or 64 bit systems.
Check the current BIOS version.
Identifying the BIOS version is relatively easy, either with the help of additional programs or through Windows ‘Information System’, by pressing the key combination ‘Windows + R’ to bring up the command prompt.
Next, type the command ‘msinfo32’ in the System Information window and select System Summary on the left to find the BIOS version/date entry.

Should I update the BIOS?
First of all, you should know that your computer may be useless if something goes wrong while updating the BIOS. Thus, if there is a power failure or the computer shuts down during the update, it can cause serious problems. It’s not possible, but it’s not feasible.
With that in mind, we recommend reading the latest release notes that your BIOS has installed on the manufacturer’s website to see if it includes any new features you need or Will only fix a problem or weakness.
Sometimes it is necessary to update the BIOS to help the motherboard use the next generation of processors or other hardware correctly or correct errors and improve system performance or stability.
Process: How to update Motherboard Bios
The update process remains the same over the years, whether your motherboard is in UEFI mode or the legacy BIOS:
- Download the latest BIOS (or UEFI) update from the manufacturer’s website.
- Zip the file and copy it to an external USB flash drive.
- Restart your computer and enter the BIOS / UEFI of the motherboard.
- Use the menu to update the BIOS.
It is always a good idea to back up all critical files on your computer before proceeding. Although a failed BIOS update does not endanger the data on your hard drive, you will be able to access your files and continue working if you have a backup.
Likewise, backing up your BIOS is a good idea. Sometimes this happens automatically as part of the update process, but don’t skip this step if you need to do it manually.
Identify Make and model.
To keep up with the BIOS update, it’s essential to know the full model name, such as the Z170A Gaming Pro, which you’ll usually find somewhere on a PC motherboard.
It is crucial to identify all abbreviations, as there are many similar versions. You should also enter a revision number, Rev 1.03G, as you may need a different version of the BIOS then the previous revision.
If you are updating a laptop, all you need to do is find the right makeup and model of equipment. The manufacturer will give you everything else in detail.
Did the update fail? What do I do now?
Despite all precautions and security measures, the update may fail for any reason, whether due to incompatibility issues, an unfortunate blackout, or a power outage in your home.
If so, here’s what to do. If the PC is still working, do not turn off the equipment. Turn off the Flash Update tool and restart the update process to see if it works. If you have a BIOS backup, try selecting this file to recover it.
Some motherboards have a backup or backup BIOS so that you can restore the BIOS from this location. Check the manual or online instructions to learn how.
You can also check that the manufacturer sells their BIOS chips directly from an online store, which is often cheap and efficient for easy replacement on your motherboard.
Download the latest BIOS file.
Visit your motherboard or laptop maker’s website and find the technical support link. You should see your model and view a list of available downloads, which may include manual, driver, and BIOS / UEFI files.
If the BIOS is included in the update files, it’s time to check the numbering. Is there a newer version than your current version? If so, has the updated documentation addressed your specific issue? Download if everything applies.
Years ago, BIOS downloads included the Flash program, which runs on a USB drive after typing a command on the command line.
However, most modern motherboards have a utility in the BIOS, so the compressed .zip file you downloaded contains only the BIOS update file and a text file detailing the release notice.
At this point, it is essential to read the instructions on the manufacturer’s website for the exact process of updating your BIOS. They differ from each other, and you may need to take a few steps before starting the update, such as disabling safe or quick-start methods.
Most of the time, all you need to do is extract the files from the compressed zip file and copy them to a USB drive.
How do I update my BIOS in Windows 10?
BIOS update has progressed considerably, to the point that many systems and motherboards already support the Windows graphical interface to move forward with the installation.
However, not all of them support updates from Windows 10. You have to restart and enter the BIOS and look in the menu for ‘EZ Flash’, ‘M Flash’ or ‘Q Flash’ options. Follow the on-screen instructions to select the USB drive BIOS update.
From Windows 10.
You may find the Windows Update utility provided by your motherboard manufacturer. Most of the time, you have the option to back up your BIOS.
Find an option like “Save existing BIOS data” and select a folder to save it. You should now look for an opportunity like “Update BIOS from the Internet” and click on it to download the update.
If the default server is not responding, you can usually find the “Auto Select” option nearby to switch to another location. In the unlikely event that a new version of your updated software is available, you will need to download it first.
After finding the latest version of your BIOS firmware, download it and click “Update BIOS from File” to select for this process. Depending on the usefulness of your update, you may come to a final page that compares the information from your old BIOS version to the new page.
This will be the last chance to confirm that everything is in order. If you are sure to start this process, click “Update” or “Flash”. After the process is complete, restart your computer for the changes to take effect.
Check your BIOS settings.
Once the update tool has been completed, you can restart your computer or laptop and continue working with the new BIOS version. However, we suggest checking a few things first.
Enters the BIOS during system boot. Check critical settings to ensure the date and time are correct, boot order (the first hard drive to be checked for a Windows installation), and make sure everything else is right.
Don’t worry about advanced settings unless you have a problem. If you have written down your previous BIOS settings or know what they should be, such as CPU and memory frequency, you can configure them manually. Be sure to save your changes before exiting.
Explain the red LED light on the motherboard (various errors)
Another thing we need to see on the motherboard is the red LEDs in front of the BIOS that are usually lit as soon as the computer is turned on, they are lit one after the other. First, the CPU led, then the RAM, then the VGA and then the boot.
If any of these LEDs stay permanently when we try to start the BIOS, it is pointing out certain errors, we already have another indication (the cause of one of these components) Maybe malfunctioning, or it may be a malfunctioning board ..).
For example, if the RAM LED stays on, we have to check the RAM memories because maybe one of them has gone bad. In this case, the test will be easier:
We remove one RAM and try to turn on the other, and vice versa. We should also change the memory slot to eliminate errors.
We do this with all the RAM memories that the devices have and if any RAM memory is corrupted and due to not turning on the computer, removing it will turn on the equipment properly.
With CPU Lite we have this a bit crappy but hey. In that case, the CPU would have burned out.
With VGA light it is possible that the graphics have gone bad and in this case, all we can do to check it is to plug and restart all the graphics cards even after plugging in, VGA LED is still solid, we may have a bad motherboard or BIOS.
Conclusion
And these things happen because there are many ways to update the BIOS and some of them don’t work very well, except for the fact that manufacturers, for example, GigaByte, offer some applications that It is known that they have broken down many times, thus damaging the motherboard. In the process of BIOS update
For example, the BIOS application in the Gigabyte App Center is better not to update the BIOS BIOS in this way. If you are going to update it, do it manually from the BIOS.
And then the manual method, as we said before, is the best, healthiest and most direct way to boot it into the BIOS, but when we do, we don’t forget:
1- Reset the BIOS to default values before execution.
2- Update the BIOS in stages They never jump from many versions of the BIOS because we can permanently damage the BIOS on our board
And I hope this tutorial has taught you what possible errors are when updating the BIOS, how to fix the errors when the BIOS does not boot and what is the best way to update the BIOS.