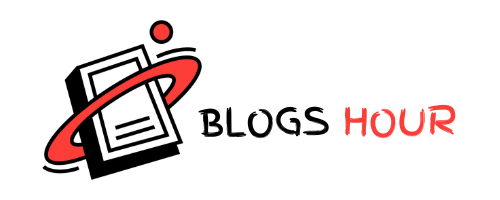If you’re having trouble using a higher CPU or disk, you can turn to the Windows Task Manager to find the culprit If you find that Windows Audio Device Graph Isolation is growing in isolation or is constantly at the expense of high CPU usage, now is the time to address this issue. The name alone may not mean much, but it is a problem that many people have faced and overcome.
Once you find the cause, you will see that your CPU or disk usage returns to a more normal level.
What is Windows Audio Device Graph Isolation?
Sounds very secretive, doesn’t it? The name alone suggests that it has something to do with computer audio. Also, it is difficult to know what it does.
The process is primarily aimed at developers who create controllers that can interact with computer sound and add additional effects. Since this will affect all sounds coming from the computer, they will need to communicate with the Windows Audio service.
To help with this, Microsoft has split a portion of its audio service into separate processes, which is the graphical isolation of Windows audio devices. Having a service separate from the Windows main process means that a failed third-party audio driver will not remove the entire operating system with it. It also provides tools to help with DRM.
Check for viruses.
If none of the above options work, it could be a virus, which is a process of isolating Windows audio device graphics to perform its malicious tasks. To make sure you don’t have the virus in your hands, right-click on the “Windows Audio Device Graphics Isolation” process and click “Open File Location”.
A folder will open. Check the file path of the folder. If it is on system 32, it is not mostly a virus.
If you are somewhere else, or if you still suspect a virus problem, run a full virus scan with your trusted antivirus solution.
To solve problems
Now that we know what the process does, we can apply what we learn to fix it if it gets out of hand.
Disabling the sound effect.
Windows Audio Device Graphics Isolation was created to handle the extra noise on your computer. So, if we disable the PC’s ability to improve the sound, this can solve the problem. This is especially useful if you have no desire to turn up the volume on your computer. Note that this is not the same as disabling computer sound, it only disables the ability to add fancy effects, such as Echo.
To disable all sound enhancements, first right-click the speaker icon on your tray, then click Sound.
Select the Playback tab and you’ll see a list of different ways your computer can make a sound. Find the default device that your computer uses to output sound. You can tell which one it is because it is labeled “Default Device” and the green bar on the right will light up as soon as you play sounds on your computer.
Right-click on it and click on “Properties” or click on it and click on the “Properties” button below.
In the window that appears, go to the “Additions” tab. You will see a list of sound effects that you can apply to your voice. Of course, we are not here to use them, we are here to disable them! Above all, you should see the option to disable all sound effects. Look at this and all the windows are fine.
This tells Windows that you don’t want any additional sound effects, which puts a little less pressure on the process of isolating the graphic from the audio device.
If you do not see any add-ons tab, you may need to update the driver for your default sound device, such as Realtek.
Reinstall the audio drivers.
If that doesn’t work, the problem may not be with the sound effects. Instead, it can be with an audio controller that handles these effects.
To resolve this, first, download the current version of your audio drivers. You can do this from your PC manufacturer’s site. Alternatively, you can find your motherboard (mostly in trend is ) Best Motherboards for Ryzen 9 3900x model and its associated audio drivers.
Once this is done, you can either install them immediately (follow the instructions included with the download) and see if this solves the problem or does a “clean sweep” of the drivers to make sure Nothing gets in the way of the driver’s previous installation.
To perform a clean sweep, expand “Sound, Video and Game Controllers”, right-click the audio driver, and click Install.
In the popup window that appears, ask the box asking if you want to remove your drivers and click OK.
Restart the PC. Windows will probably install audio drivers for you, but if you want to make sure you are installing the best drivers for your computer, you can manually install them from drivers that You have downloaded above.
If this fixes the issue, but you start having Windows Audio Device Graphics isolation issues again, Windows Update may have replaced the driver. Repeat this process to install your selected driver.
Audio issues.
With a nickname like Windows Audio Device Graph Isolation, it’s hard to know how to fix it. Now, however, you know what it does, what areas of Windows it uses, and therefore how to control it if it goes wrong.
Ways to get out of the game on the computer.
Method 1: Buttons in the game menu.
Absolutely all computer games have a menu through which adjustments are made, the passage process is started, and it is possible to get out of it with just the push of a button. To do this, open the menu itself, which is usually done by pressing the Esc key, and then select the “Exit” or “Exit” item.
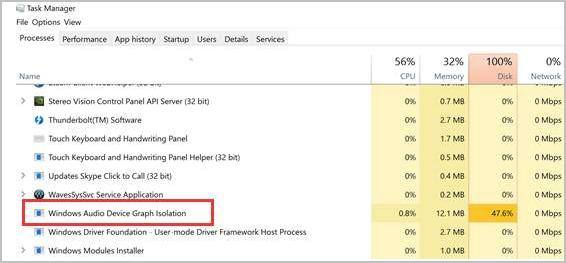
Method 2: Keyboard shortcut
The Windows operating system has a standard keyboard shortcut that allows you to quickly verify the operation of any application or program. Press Alt + F4, after which the game should close immediately.
However, sometimes this combination does not work, so you need to pay attention to the following methods.
Method 3: “Task Manager”
A standard operating system tool called “Task Manager” not only allows you to view the statistics of used programs but also allows you to close each of them, including games. This option is suitable in cases where, for example, the game is frozen and there is no way to start the menu or exit the desktop.
First, press the Ctrl + Shift + Esc combination, which is responsible for starting the “Task Manager”.
Next, find the desired game in the list and right-click on its line.
In the context menu that appears, select “Closing Work” or “Closing Process” if you are in the “Details” tab and not in “Process”.
Method 4: Game console
In some games, for example, Counter-Strike, the game has a console to execute various commands, usually started by pressing `or layout. After that, it keeps exiting, / quit / q quickly exits the application. Sometimes the command is interrupted in this way, but only disconnects the user from the current session, returning them to the main menu.
In addition, we note that if you experience an immediate need to close the game due to freezing, we suggest that you install separate content on your website. Get acquainted (gain, obtain) with present-day techniques that came in handy.
I hope this article on Windows Audio Device Graph Isolation will help you to troubleshoot carefully next time