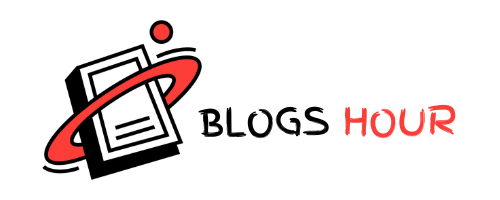Getting to know How to Find Motherboard Model Windows 10 is a very simple task that can seem a bit complicated due to the vast amount of information available on the network. That’s why at NewEsc we’ve decided to combine several methods that will allow you to answer the question: How do I know which motherboard I have?
In our article we will tell you what is required to recognize Windows from your motherboard without programs, with programs or just by opening your computer. If you want to know what are the best motherboards for PC, you can also check motherboard windows 10 out our guide. Or in our article on PC configurations.
Looking for Printing Services in Dubai? Head over to Customize Dubai now to print unique designs on your Product.
Motherboard in PC performance
The motherboard is known by various names such as motherboard, motherboard, or main board. This is a printed circuit board, an essential element for assembling a PC. It is connected to a series of circuits that allow the correct operation of the equipment. Therefore, its use is absolutely necessary and it has to do with its performance.
It is important to know which is your motherboard, which processor is best adapted and thus ensures the best performance according to the speed at which the information is processed.
Other aspects that we should not overlook are also gross. We have expansion slots to add some extra stuff like video cards or graphics cards; As well as RAM slots, which allow us to expand it when we need it.
In general, the performance of the motherboard depends on the components it allows to be connected to each other. If your model allows you to maximize RAM, works with a fairly high speed processor, supports hard disk with a lot of capacity and many extensions to add other elements There are slots, so you can get more from your computer.

How to Find Motherboard Model Windows 10
Although there are a wide variety of motherboards on the market, there are a few models in particular that are considered the most popular. If you are thinking of replacing yourself for any reason, or if you want to build your own computer, it is important to know what your motherboard is.
- E-ATX: With a size of 305 x 330 mm, it is the largest motherboard we can find in the ATX today. It is also known as Extended ATX, and is commonly used in computers that work as a workstation or server. Supports up to 8 slots for RAM installation and different for graphics cards.
- ATX: This is a format that came from Intel in 1995, and is one of the most used formats to date. It measures 305 x 244 mm (although some manufacturers use smaller measurements). Its use is diverse, with up to 7 expansion slots and 4 RAM slots. We can find it in both office computers and PC gaming.
- Micro ATX: This is the smallest ATX format, with dimensions of 244 x 244 mm. Typically, this type of format is used on small computers or those that do not require a lot of resources, such as office computers. They typically have 2 RAM and 4 expansion slots, although this varies between manufacturers.
- Mini ITX: Its dimensions usually rotate between 170 x 170 mm and its 4 holes match the ones on the left and middle of the plate in ATX format. These cards have RAM SO-DIMM, or DIMM, and only two slots for an expansion slot. Due to their intricate design, they are slightly more expensive than other ATXs.
Today there are dozens of formats that have been used or continue to be used. Although each one depends heavily on the usage of the computer, we have focused on the most standard and most common to search for everyday activities. This means that if you see what your motherboard is, you can find a different model on your computer.
How do I know which motherboard I have without a program?
Before we complicate opening our computer cover or downloading programs, I suggest you verify this method based on Windows 10 system commands, where we can root our computer in less than a minute. Know the board. There are three ways to tell your motherboard with commands:
Method 1 – With system information
- We go to the Start menu and search for System Information; you can also touch Windows + R and execute the msinfo32 command.
- This will open a window with all the detailed information about the system, including our motherboard.
Note that in most cases the plate model does not appear, only the manufacturer.

Method 2 – Through a command prompt
- We go to the Start menu and type cmd to open the command window.
- Immediately after writing the following line of code – you can copy and paste it:
- Get wmic baseboard product, manufacturer, version, serial number.
- You will now also see the correct motherboard name, model name and motherboard serial number to activate your warranty.
Method 3 – Entering the Computer BIOS
Another way you can try without using the program is to insert the BIOS from Windows 10 on the motherboard to find the information you need. Windows has several modes for this process, including pressing certain keys such as F2, Pause / Break, Enter key or some additional variations depending on your computer.
Once inside, all you need to do is look at the motherboard model with the manufacturer’s name at the top or bottom of the screen. If for some reason you can’t do that, try entering the setup section with the DELETE key, where it should be above or below the BIOS. When done, just restart your computer and let it turn on normally.
Method 4 – With DirectX Diagnostic Tool
- Also press the Windows button + R and then type DxDiag – the first time it asks you to accept that it will connect to the Internet.
- Once inside, you can see some details about the motherboard maker and its model.
One thing you should keep in mind is that sometimes the name of marketing is different from what companies use to identify it. In the GIF you can see how the motherboard model, MSI MS-7978, differs from the Z170A gaming M3 used for its marketing.
Essential motherboard data
As a basic part of the computer, this is a basic question for technicians when reviewing or opening the computer. That’s why today we decided to talk to you about which motherboard you have in a few minutes.
There are different ways to know motherboard or motherboard, as you like to tell it. These methods are divided into three methods:
- By order on our team
- With the installation of programs
- The computer is opening.
These actions only apply to Windows, as MacOS users only need to know their Mac model in order to be updated.

How to know your motherboard with programs?
If in the past you could not know your motherboard, but you still do not want to open your computer for fear of losing your screw, you may be wondering how I know which one I have. Is there a motherboard? You can find out by installing some programs.
Keep reading and here we will point out the most useful programs to find out what your motherboard is, where you can download it and what steps you need to take to find out the name of the motherboard.
CPU-Z (check motherboard windows 10)
This program lets you know the motherboard, whether your computer is 32-bit or 64-bit. The program is very easy to install, just like any other program. From the link we leave you, you can download the program automatically, and virus-free. The program weighs 1.64MB, this is an important piece of information for you to verify if you have the required space.
Once we have downloaded CPU-Z, we open it and press the Run program option. Then we accept the terms and conditions and press Next once or twice. If you want the program icon, select the Create Icon box, if you don’t want it, leave it unchecked. And to finish, all you have to do is click on Finish Installation.
When we install it, we open the program and work in its menu window, which will always be in English, because the program does not have Spanish language. In the menu we are going to see several options, the information from the computer will appear in the CPU, but the information of which motherboard I have will appear in the main board option, the name and type of processor will also appear here. Will give
Aida64
The program is in Spanish and is a bit more complete and complex. As above, it doesn’t matter if your computer is 32-bit or 64-bit to use. Installation is easy, all we have to do is run the file, select our preferred language and accept all subsequent dialog boxes, including terms and conditions, until the installation is complete.
After installation, we open the program, and in the popup window we select the devices. A series of options will be shown, of which we are interested in a summary. There the program will indicate all the relevant information about the computer, and if we read carefully what has to do with your motherboard.
There is an interesting aspect to this program, because if we want to know the motherboard and all its information, we select and find an option in the upper right of the motherboard. We re-select the same option and there we get all the details of the motherboard.
This program provides really interesting details in addition to all the technical information of the motherboard. Below you can find details about the websites where you can download drivers for your computer and BIOS.
HWiNFO
This program has a shared installer for HWiNFO32 versions that you must install on 32-bit computers, and HWiNFO64 for 64-bit computers. You can immediately download and install it for free, and it will notify you of your motherboard.
While running this tool, you should wait a few minutes for your computer to fully scan. Once it has the necessary information about the motherboard, it will show you on the split screen. From here we can see additional information about different modules, including the processor model, RAM size, connection, graphics cards and much more.
Information about the motherboard is located at the bottom left. Search with name motherboard; And you will be able to identify the BIOS, name and manufacturer used.
How to know your motherboard by opening computer?
If you are a technician or you are just starting out in this world of repairs, you may want to verify that the motherboard serial number of motherboards indicated by commands and programs is correct. Because this information is necessary before installing the driver, or for installing BIOS applications. So, if you do not feel safe in other ways, you still have the option to open the computer.
This method should be done with caution, as there are many risks of losing or damaging a part. We will teach you how to do this, but we are not responsible for any damage or loss of patch that you may cause to your computer. Rather, we recommend that you perform this procedure only in special cases or preferably with an experienced person.
Before starting the procedure, we should place our computer on a table with enough space to work comfortably. It is also important that the site we choose is well-lit. Another suggestion is to keep a jar with you where you will keep each screw to avoid getting lost.
We will start with the computer shutting down and without any kind of connection, it should not have accessories attached or plugged into the electric current. In addition, it is recommended that you release your static energy. We unscrew each screw one by one with the appropriate tool until the computer cover is completely removed.
Removing the cover starts the process of finding the motherboard model, which is usually located near the RAM slots. Also, if you do not see the model name, be aware that it may be obscured by dust on the plate.
As you can see, these are the ways in which I know which motherboard I have. Information that is not only necessary for repairs, but you can also use it to enhance your computer, for example, if you want to install more RAM or have a better video card.
Conclusion
We hope you’ll enjoy this compilation of simple but practical ways to how to find motherboard model windows 10. Feel free to share this useful information with your friends and let us know if you have any questions about it.